AlternativeFull
type
status
date
slug
summary
tags
category
icon
password
在這裡讓大家瞭解一下這個渲染編輯工具到底是做什麼用的,其實在很多地方都能夠看的到,比如以下這些渲染
- YYB 10th Miku的自帶渲染
.png?table=block&id=b164bcac-7df6-4ad1-8b54-42a4241d0d12&t=b164bcac-7df6-4ad1-8b54-42a4241d0d12)
- 大家很推薦的A-Toon系列
- winglayer大大的SimpleToonShader
以上這些都是用這個渲染編輯工具做成的!
大概瞭解了作用以後,開始說說怎麼用它來製作屬於自己的渲染包吧,這篇文章大部分參考作者的介紹文,如果想知道的話,可以這裡看看,不過在此之前,我需要提醒一下,這個渲染需要搭配其他特效的使用才會更加的完善!
下載、內容說明
這個渲染的位置在這裡,下載完之後,來說說這裡面到底是什麼內容吧!
- shading_hint_XX.png - 影子樣式貼圖
- 追加モーフ.csv - 給模型追加AlternativeFull渲染的控制表情
- AlternativeFullFrontend.exe - 主要使用的編輯工具
- DropHair - 頭髮在臉上的落影(新版本的髮落影需要修改一下語法)
- ExcellentShadow2 - 陰影柔化以及"假影"的功能
- omake - 一些參考用的法線貼圖
下面就開始講使用的方法及裡面標籤頁的說明。
シェーディング1(影子設定1)
打開AlternativeFullFrontend.exe,在這個地方放入影子樣式貼圖(可使用拖曳)之後,按下fx出力就可以初次存檔,下面兩張給的是貼圖帶來的影子風格變化及質感,請善用檢視圖片看到完整大小!
.png?table=block&id=84d9cd45-94d9-4557-bd4d-6c40d7a75f4a&t=84d9cd45-94d9-4557-bd4d-6c40d7a75f4a)
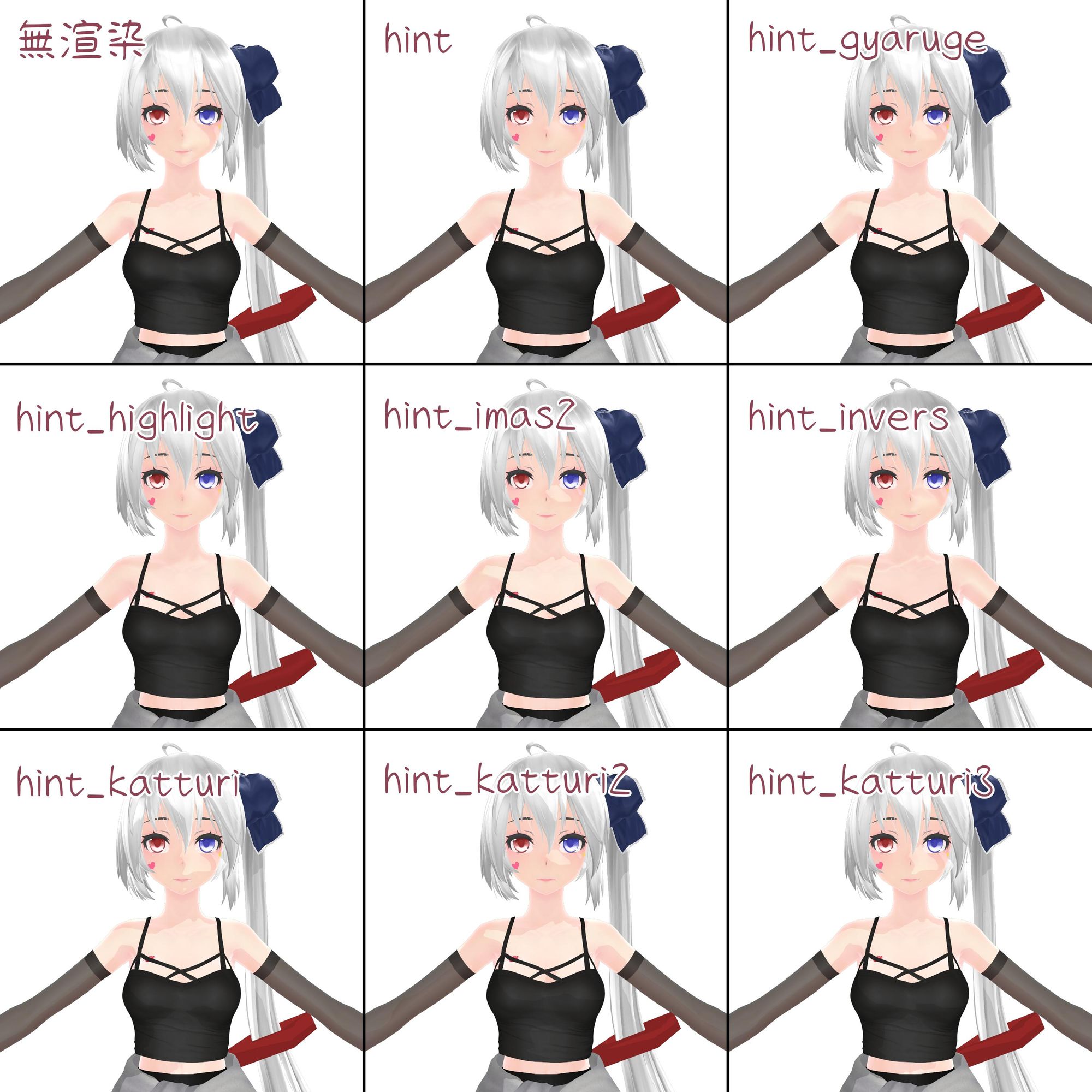
- katturi系列用於2D(Toon)風格,差別在於影子的覆蓋範圍。
- imas2及invers的差別在於邊緣顏色的差異,前者在邊緣的地方顏色較深,適合特殊風格的皮膚,invers則是更淺,看起來很像多了一個高光的感覺較適合使用在服裝。
- 剩下的三個就是光照的層次差異,個人較常使用的是gyaruge。
シェーディング2(影子設定2)
來到了陰影設定的第二頁,這裡可以設定的東西就多了很多!
ハイライトを強調する
高光增強,在這裡除了有強度可以調整以外,還有風格可以選擇,並且可以和AutoLuminous(AL)一起使用,要注意的是,這裡的高光和模型的高光貼圖無關!
.png?table=block&id=583e3235-a6e9-4303-bd03-5d30d0376159&t=583e3235-a6e9-4303-bd03-5d30d0376159)
影の色に材質の自己乗算結果を利用する
影子顏色和材質貼圖一起乘算的結果,可以調整強度。
.png?table=block&id=7e1f1a19-c4fd-4a16-adbf-128aa1db7c77&t=7e1f1a19-c4fd-4a16-adbf-128aa1db7c77)
- 影色と乗算しない(只有自己乘算,沒有和傾向色一起乘算,也就是傾向色為純白)
- 影の傾向色(下圖範例,影子傾向的顏色)
.png?table=block&id=66922de9-7ecc-428b-a8c3-8b7c913320e1&t=66922de9-7ecc-428b-a8c3-8b7c913320e1)
AutoLuminousに反応させない
模型材質的反射強度超過100(即AL自發光標準)無效。
反射の種類
有分為普通反射及金屬反射。
モデルのスペキュラ情報を利用する
模型的反射色強度。
モデルのスフィア情報を利用する
模型的高光貼圖強度,建議不要使用於乘算方式的高光貼圖。
シェーディング3(影子設定3)
シャドウテクスチャ
影子貼圖,影子強度全開時的顏色紋理(以貼圖方式使用),此部分如果需要使用,即不可以使用自己乘算(傾向色可),並且放入和材質UV相同,塗色後的貼圖,比如下圖這樣(圖片來自BeamManP的推特)。
.png?table=block&id=19930f06-323d-4030-bd77-ff47d10dea53&t=19930f06-323d-4030-bd77-ff47d10dea53)
ハイライトテクスチャ
高光貼圖,和上者差不多,不過這一塊是高光貼圖。
影傾向テクスチャ
影傾向貼圖,按照使用的貼圖亮度決定影子產生的範圍,白色為強制無影,黑色為強制有影,灰色(50%)即和原本一樣(可被光照影響影子移動),可使用自己乘算和傾向色,範例如下圖,原貼圖是TDA臉部。
.png?table=block&id=1859960f-9082-4a08-8f43-1dccba00dd03&t=1859960f-9082-4a08-8f43-1dccba00dd03)
可使用名字為影傾向強さ的表情控制強度(包含在追加モーフ.csv裡面)。
法線テクスチャ
法線貼圖。
- 法線テクスチャの解像度(法線貼圖的loop次數,如使用通用型法線貼圖可提高)
- 法線テクスチャのアルファチャンネルを高さとして視差マッピングを行う(將法線貼圖的alpha通道作為高度映射)
- 高さの倍率(高度的倍率)
エッジ(輪廓線設定)
エッジを独自描画する
即是這個渲染編輯工具的輪廓線,啟用以後不會使用模型自身的輪廓線,顏色會自己適應材質邊緣色。
- エッジカラーテクスチャ
- 輪廓線的顏色貼圖,如果不需要多種顏色(須按照uv塗),可以直接使用一張純色貼圖!
- エッジ太さテクスチャ
- 邊緣線的厚度貼圖,和影傾向貼圖有點類似的地方,黑色即為較細的輪廓線,白色為較粗的輪廓線,且完全黑就是沒有輪廓線。
- 太さ(輪廓線的厚度)
- スケール(上面的厚度貼圖以及ExShadowSSAO一起融合的厚度)
- 色の濃さ(輪廓線與材質邊緣色自己乘算的程度)
- 色の暗さ(輪廓線顏色深度)
セルフシャドウ(本影設定)
セルフシャドウの種類
本影的種類。
- MMD標準のシャドウ(MMD基本陰影,即mmd內不加任何影子柔化特效的影子,可有效減少效能消耗)
- AbsoluteShadow(ExcellentShadow的前代,會有換距離時閃爍等等的問題,且影子範圍不廣)
- ExcellentShadow(修復了各種AbsoluteShadow的問題,效能吃的比較重)
- 拡張ExcellentShadow(AlternativeFull作者改寫部分之後,可製作假影的版本)
- ExtendShadow(相對輕量化的ExcellentShadow)
2Dドロップシャドウを使う
即是可以接收DropHair的影子,後面會提到使用方式。
セルフシャドウの濃さ
本影濃度,一般維持1即可。
簡易ソフトシャドウ処理
簡易的影子柔化,即在不啟用影子柔化附件的情況底下,做出影子柔化的效果,若以啟用柔化附件,則效能會吃的很重。
其他設定
- テクスチャの透明部分を切り抜いたセルフシャドウを描画する
- 此部分僅對使用MMD基本陰影時有效,由於MMD的基本陰影只要是模型材質面就有陰影,而不考慮透明度,啟用選項可以讓它在完全透明的部分沒有陰影,如已啟用柔化則不必理會
- シェーディングヒント計算後にセルフシャドウを処理する(在計算影子樣式貼圖後處理本影)
照明(照明設定)
照明の種類
分成MMD的一般照明以及朗伯反射率(理想的漫反射),只有在選擇朗伯反射率時才可以調整係數,0為完全無影、1為完整影,啟用光と反対の面まで諧調を拡張する(將顏色擴張到被光面)這個選項會柔和一點,不會讓背光面的陰影完全是平的!
フィルライト type 1
這個光照會增強主光源的照射面積,下圖範例只使用於臉部。
.png?table=block&id=684b25f6-c231-43b8-94f5-90365fa79786&t=684b25f6-c231-43b8-94f5-90365fa79786)
フィルライト type 2
會有一個和MMD主光源X軸&Y軸反向的光源打上來(比如主光從上面往下打,它即是由下往上)
.png?table=block&id=55fec896-33cf-4ff3-9929-cc6b077a8956&t=55fec896-33cf-4ff3-9929-cc6b077a8956)
リムライト
邊緣照明,可以調整強度(越大越強),及漏出光的程度(越大越弱),下圖範例同樣是只有臉部。
.png?table=block&id=da95c05f-d5db-4a4d-9477-26451f17ba35&t=da95c05f-d5db-4a4d-9477-26451f17ba35)
光源方向追従法線を有効にする
啟用以後,模型內需有一個光源法線傾向表情,啟用以後且表情設置為1,法線會永遠面向光源,用在臉部的話,可以有平面化的效果。
.png?table=block&id=934e9514-2cac-49cc-a4af-929dfedd5b4c&t=934e9514-2cac-49cc-a4af-929dfedd5b4c)
その他(其他設定)
- モデルのテクスチャにシェーダーで異方性フィルタリング処理をする
- 將模型貼圖做非等向過濾的處理,會讓貼圖看起來清楚一點,但很吃效能
- 適応型テクスチャフィルタリング処理をする
- 適應性Alpha頻道處理,適用葉子、花草等等直接使用含完全透明的材質貼圖,可將白邊消除
.png?table=block&id=66115e0f-d9f2-48fc-b22e-929151554045&t=66115e0f-d9f2-48fc-b22e-929151554045)
- ウインドウを常に最前面に表示する
- 此渲染編輯工具顯示在最前面,適用於一邊改參數、一邊看效果。
- 値が変更されたら自動的に出力する
- 修改參數後自動導出fx,這部分還沒實現
- テクスチャファイルを.fxファイルと同じ場所にコピーする
- 將此工具內所有使用的貼圖放在同一個地方,此為預設選項,取消後可自由放在任何地方。
- シェーダーの説明
- fx內開頭顯示的說明
.png?table=block&id=f7b493ed-7a55-4e30-bf70-0955bcf2238f&t=f7b493ed-7a55-4e30-bf70-0955bcf2238f)
擴充說明
表情添加
開頭的地方有講到,這個渲染可以使用一些它自己獨有的表情控制效果,以下就講一下怎麼添加!
.png?table=block&id=bc64f854-b7cd-423e-8303-53472486717d&t=bc64f854-b7cd-423e-8303-53472486717d)
.png?table=block&id=25de3175-f7bd-43a6-bf65-78418624400e&t=25de3175-f7bd-43a6-bf65-78418624400e)
.png?table=block&id=b9bde497-2867-4cb0-a892-2bfa23b6c371&t=b9bde497-2867-4cb0-a892-2bfa23b6c371)
DropHair髮落影
要製作髮落影的簡單步驟如下:
.png?table=block&id=78bbe892-3fbb-44c9-aba1-e68eb58533d3&t=78bbe892-3fbb-44c9-aba1-e68eb58533d3)
2Dドロップシャドウを使う.png?table=block&id=569aad8b-5f70-44b8-9cbd-9e8d6a506dc6&t=569aad8b-5f70-44b8-9cbd-9e8d6a506dc6)
DropHair.x到MMD,並在MME分配窗中找到DropShadowRT,並將DropHair資料夾內的Mask.fx分配給頭髮。.png?table=block&id=d2c7a335-65b3-439d-a32d-e619062e7e70&t=d2c7a335-65b3-439d-a32d-e619062e7e70)
假影
這部分用的是渲染編輯工具內的ExcellentShadow2(ExcellentShadow.x),原作者的附件是做不到的,以下範例是使用臉部材質:
.png?table=block&id=5a6b406a-d22f-491c-a936-bb3fb42b10c6&t=5a6b406a-d22f-491c-a936-bb3fb42b10c6)
拡張ExcellentShadow.png?table=block&id=bd6ecca7-a370-4f40-8c54-d09b6f2cd5ac&t=bd6ecca7-a370-4f40-8c54-d09b6f2cd5ac)
ScreenShadowMap這個面板,並且將ExcellentShadowObjectAnother.fxsub分配給臉部。.png?table=block&id=6cb935e5-0dd2-4bc7-88ae-c87448f52e0e&t=6cb935e5-0dd2-4bc7-88ae-c87448f52e0e)
ExcellentShadowZMapAnother這個標籤,將臉部以外的材質都取消分配的特效及顯示。.png?table=block&id=7a97c551-4915-429e-a9d0-dca7f84a9190&t=7a97c551-4915-429e-a9d0-dca7f84a9190)
結束
模型借物:TDA/WYKP/HarukaSakurai/LARIGIAN/Shiremide1/なつか/AyaneFoxey/みゃあ/M.Liang 場景借物:一梦江湖/很懒什么都没有留下 封面圖:https://youtu.be/lpxdl8pT_X0
Last update: 2023-10-07